Membuat Pilihan Input Dalam Bentuk Combo Box Pada Microsoft Excel

Niguru.com | Selasa, 24 Sep 2019 | Salah satu cara untuk mencegah user mengisikan data yang keliru pada suatu cell pada aplikasi MS (Microsoft) Excel adalah dengan memaksa user hanya bisa mengisi data yang ada pada suatu daftar.
Pada posting kali ini Niguru.com akan menjelaskan mengenai cara untuk membuat suatu daftar dan menampilkan daftar tersebut pada cell dimana user akan mengisikan data, dalam bentuk combo box.
Berikut ini caranya:
Sebagai bahan latihan, kita gunakan contoh yang sederhana saja, dengan membuat kolom isian pada Sheet1, seperti contoh gambar diatas.
Cell A1 berisi judul: “Choose Product:”
Cell A3 berisi text: “Product Name”
Cell B3 adalah cell dimana data akan diisikan.
Berikutnya pada Sheet2 buat daftar produk seperti contoh pada gambar berikut ini:
Berikutnya kembali ke Sheet1, dan selanjutnya adalah langkah-langkah untuk menampilkan daftar yang ada pada Sheet2 pada Cell B3 yang ada di Sheet1:
1. Klik Cell B3 pada Sheet1
2. Klik tab Data > Data Validation > Settings > Allow: List > contreng checkbox: Ignore Blank > contreng checkbox: In-cell dropdown
3. Pada Source isikan formula: =Sheet2!A1:A50
4. Klik OK
Note:
=Sheet2!A1:A50 berarti menampilkan pilihan di kolom A baris 1 sampai baris ke 50 (boleh diisi A1:A4 misalnya, bila hanya ingin maksimum pilihan hanya 4 item)
Selanjutnya coba klik cell B3, bila langkah-langkah diatas dilakukan dengan benar maka akan tampil combo box seperti pada gambar dibawah ini:
Demikianlah cara untuk membuat pilihan data dan menampilkannya dalam bentuk combo box pada sebuah cell pada aplikasi MS Excel.
Selamat mencoba .. Have a nice day :-)
www.Niguru.com (Nino Guevara Ruwano)


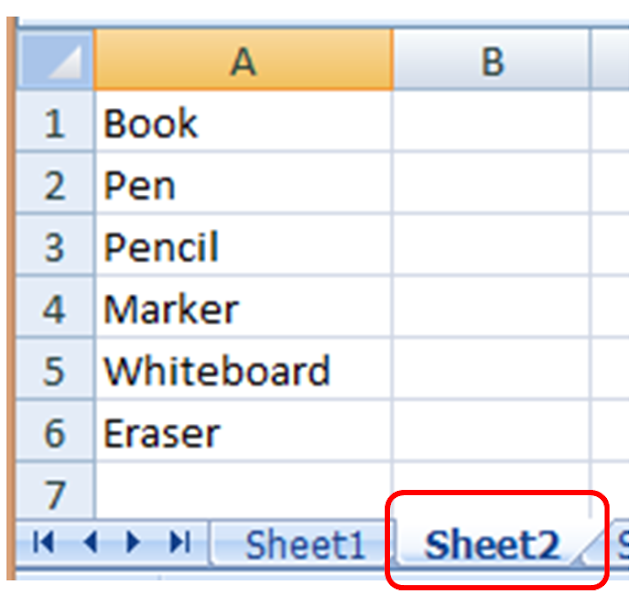



Posting Komentar untuk "Membuat Pilihan Input Dalam Bentuk Combo Box Pada Microsoft Excel"