Menjalankan Google Maps Pada Google Chrome

Niguru.com | Senin, 3 Feb 2020 | Sebagai perusahaan penyedia search engine (mesin pencari) dan layanan online nomor satu di dunia, Google menyediakan berbagai aplikasi yang dapat digunakan secara gratis oleh para pengguna internet. Salah satu aplikasi gratis dari Google adalah Google Maps.
Aplikasi Google Maps ini tersedia untuk perangkat mobile maupun untuk PC. Meski sudah sangat populer, namun banyak pengguna internet yang tidak mengetahui persis cara penggunaan Google Maps, sehingga biasanya user hanya berjumpa tampilan Google Maps pada saat mengetikkan lokasi dan kemudian menemukan salah satu alternatif link yang disediakan oleh search engine adalah Google Maps.
Pada posting kali ini Niguru.com akan menjelaskan cara penggunaan Google Maps dan memanfaatkan berbagai fasilitas yang tersedia pada aplikasi ini.
Untuk memulai penggunaan Google Maps user harus mengaktifkan browser, dan Niguru.com menggunakan Google Chrome sebagai contoh (boleh saja menggunakan browser lain, seperti Mozilla Firefox misalnya).
Masuk ke alamat:
https://www.google.com/maps/
Hasilnya:
Note:
Koordinat lokasi yang tampil setelah ../maps/ tampil dengan sendirinya, berdasarkan lokasi dari user saat mengakses Google Maps.
Pada kolom Search Google Maps, ketikkan alamat yang dicari, misalnya Plaza Atrium Senen Jakarta:
Note:
Google akan secara otomatis membetulkan dan melengkapi alamat pada kolom search.
Untuk menampilkan peta secara utuh, tanpa terhalang fotodan side panel, klik panah pada pojok kanan atas side panel:
Hasilnya:
Untuk menampilkan kembali foto dan side panel klik panah kanan dari side panel:
Hasilnya:
Untuk membuat informasi lalu lintas tampil di peta, klik menu > Traffic:
Hasilnya:
Lalu lintas digambarkan dengan garis-garis pada peta. Garis hijau berarti lalu lintas lancar, garis merah berarti lalu lintas padat (macet).
Untuk menghilangkan kembali garis-garis tanda lalu lintas ulangi lagi klik menu pada side panel, klik traffic untuk membuatnya menjadi non aktif:
Pada peta terdapat beberapa icon yang menggambarkan Bus Stop (halte bus), Bus Station (terminal bus) dan Train Station (setasiun kereta api).
Untuk mendapatkan informasi lebih banyak mengenai kendaraan transportasi, klik saja icon tersebut dan hasilnya akan ditampilkan pada side panel:
Untuk mendapatkan foto lokasi, pada side panel klik Street View:
Hasilnya, akan tampil beberapa bulatan kecil pada maps:
Klik pada bulatan, maka maps akan menampilkan foto lokasi, sesuai dengan posisi dimana bulatan tersebut berada:
Untuk menutup foto lokasi, klik tanda silang di pojok kanan atas:
Setiap sebuah lokasi ditampilkan pada side panel, akan ada 5 buah tombol dibawah foto lokasi:
Fungsi setiap tombol adalah:
- Directions: untuk menunjukkan jalan menuju lokasi ini.
- Save: untuk menyimpan lokasi ini pada Bookmark atau pada Favorites.
- Nearby: untuk menampilkan lokasi penting lain disekitar lokasi ini, seperti rumah makan, rumah sakit, masjid, dan lain sebagainya.
- Send to your phone: untuk mengirimkan lokasi ini ke perangkat mobile.
- Share: untuk membagikan lokasi ini ke berbagai aplikasi pengirim informasi (email, chat, dan lain sebagainya).
Pada side panel juga terdapat fasilitas untuk mencetak peta:
Terdapat juga fasilitas EMBED, yang berguna untuk menampilkan peta pada halaman website:
Masih ada beberapa fasilitas lain, tetapi beberapa fasilitas yang sudah dijelaskan diatas tadi merupakan fasilitas yang paling banyak diperlukan oleh para user.
Demikianlah penjelasan mengenai cara untuk memanfaatkan Google Maps dan berbagai fasilitas yang sudah tersedia pada aplikasi tersebut.
Selamat mencoba .. Have a nice day :-)
www.Niguru.com (Nino Guevara Ruwano)




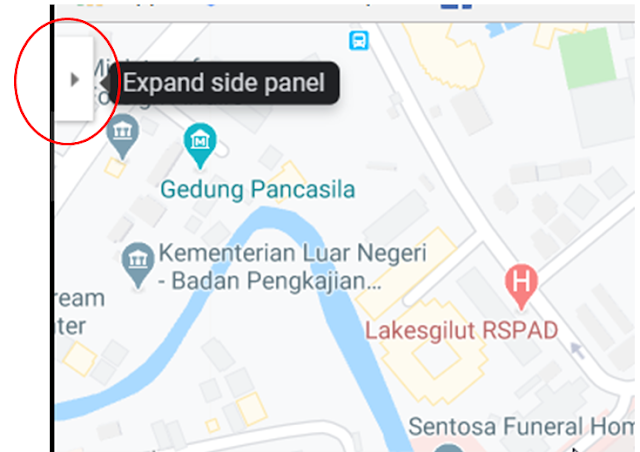






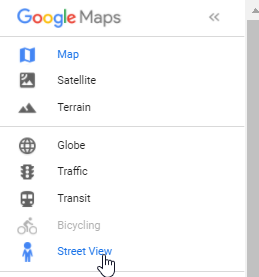

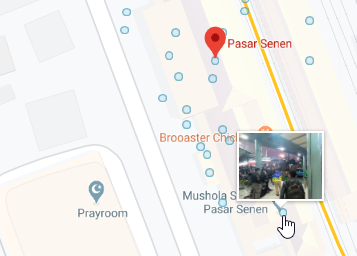


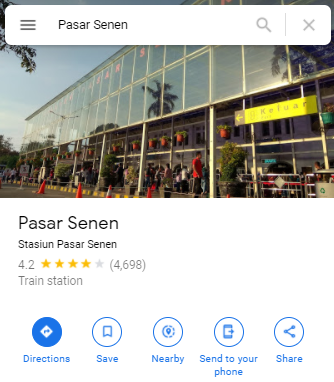


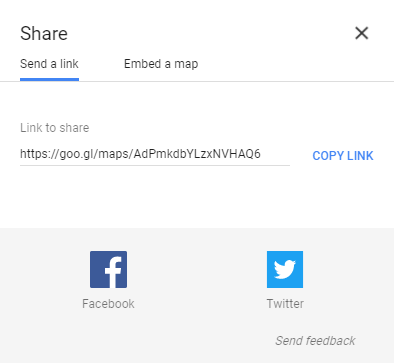
Posting Komentar untuk "Menjalankan Google Maps Pada Google Chrome"