Database KTP Dengan Microsoft Access – Part 2 (Form)
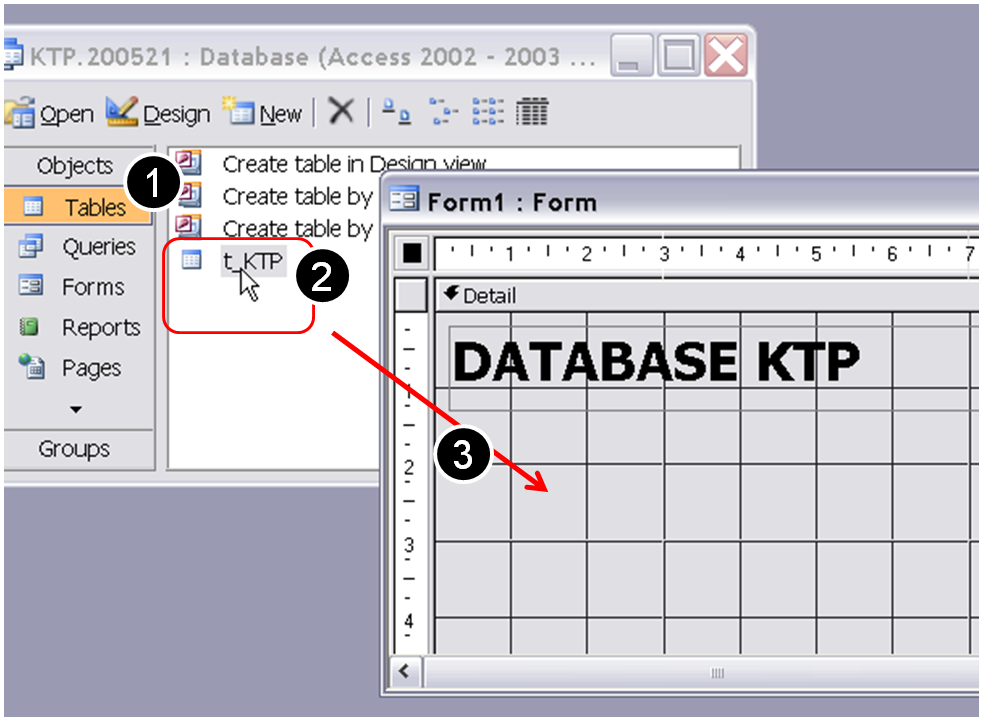 Niguru.com | Jumat, 21 Mei 2021 | Pada posting sehari sebelumnya Niguru.com sudah menjelaskan mengenai cara pembuatan aplikasi Database KTP dengan menggunakan aplikasi MS (Microsoft) Access. Dan pada posting sebelumnya Niguru.com sudah menjelaskan cara membuat tabel.
Niguru.com | Jumat, 21 Mei 2021 | Pada posting sehari sebelumnya Niguru.com sudah menjelaskan mengenai cara pembuatan aplikasi Database KTP dengan menggunakan aplikasi MS (Microsoft) Access. Dan pada posting sebelumnya Niguru.com sudah menjelaskan cara membuat tabel.Pada posting kali ini Niguru.com akan melanjutkan dengan cara pembuatan form, yaitu media atau tampilan yang merupakan interface antara database dengan user.
Langsung saja kita mulai penjelasan dengan langkah pembuatan form berikut ini:
- Klik Forms.
- Klik Create form in Design view.
- Klik Design.
Drag diatas area Detail untuk menempatkan label > ketik: DATABASE KTP:
- Klik side tab Tables.
- Klik t_KTP.
- Drag n drop ke area form.
Klik Finish:
Hasilnya tabel akan menjadi subform:
Klik label subform > klik tombol [Del] untuk menghapus:
Klik Close:
Klik Yes:
Ketik nama form, misal f_KTP (boleh diberi nama lain) > klik OK:
- Klik side tab Forms.
- Klik f_KTP.
- Klik Open.
Hasilnya form Database KTP sebelum proses finishing:
Demikianlah penjelasan mengenai cara pembuatan database KTP dengan menggunakan aplikasi MS Access.
Penjelasan pada posting ini akan dilanjutkan pada posting berikutnya.
Selamat mencoba .. Have a nice day :-)






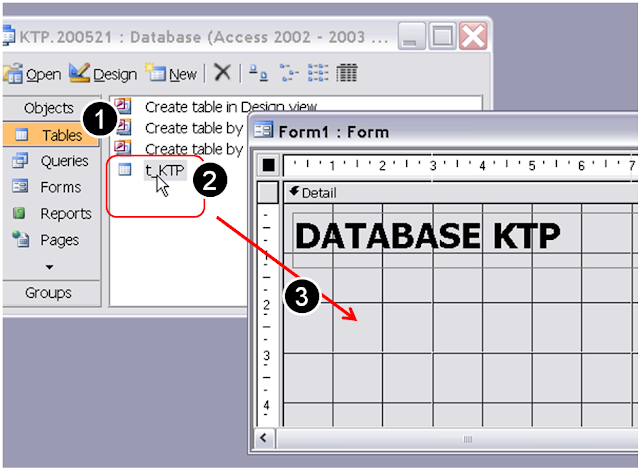



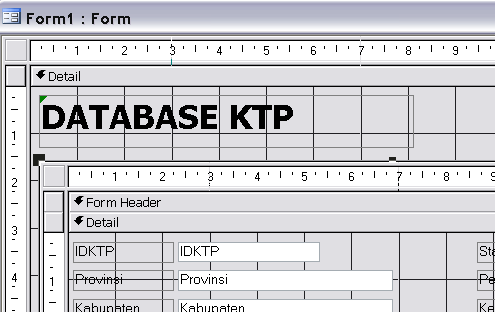

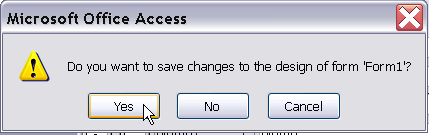


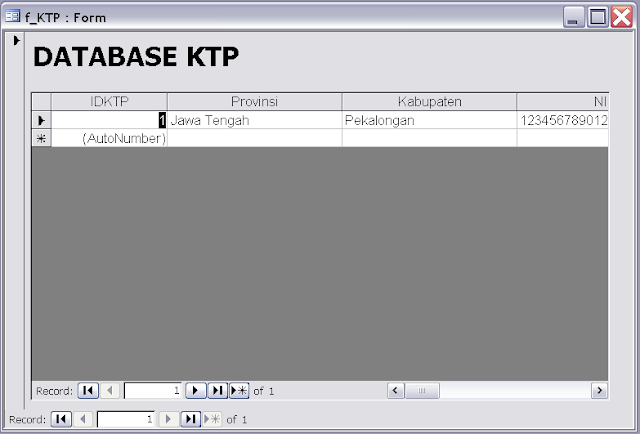
Posting Komentar untuk "Database KTP Dengan Microsoft Access – Part 2 (Form)"