Melengkapi Aplikasi Database KTP Dengan Fasilitas Untuk Menampilkan Foto KTP – Part 3
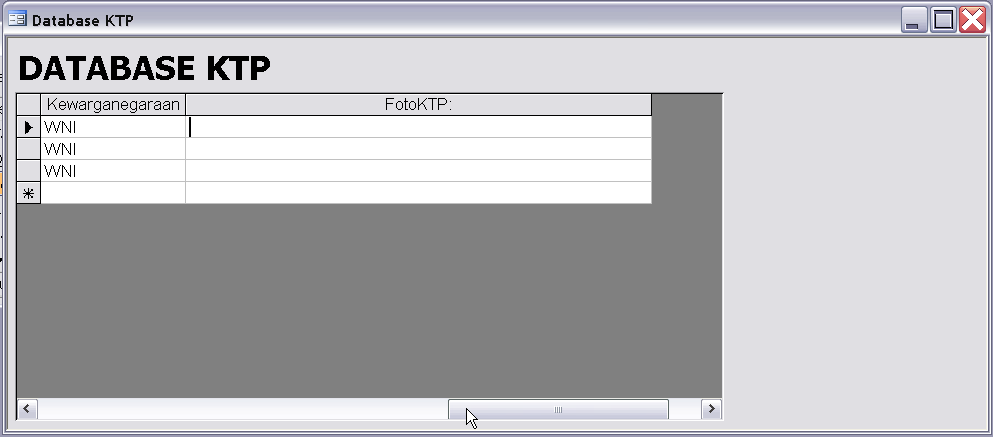 Niguru.com | Jumat, 25 Feb 2022 | Pada posting sehari sebelumnya Niguru.com sudah menjelaskan bagian kedua dari langkah-langkah untuk menambahkan tampilan foto pada aplikasi database KTP.
Niguru.com | Jumat, 25 Feb 2022 | Pada posting sehari sebelumnya Niguru.com sudah menjelaskan bagian kedua dari langkah-langkah untuk menambahkan tampilan foto pada aplikasi database KTP.Pada posting kali ini Niguru.com akan melanjutkan dengan cara menampilkan foto KTP yang sesuai dengan record yang dipilih pada subform.
Pastikan foto-foto KTP sudah tersimpan pada folder "KTP" yang pembuatannya sudah dijelaskan pada bagian pertama.
Note:
Untuk mempermudah dalam pemberian nama, dalam contoh ini Niguru.com memberi nama foto KTP sesuai dengan NIK, namun bila dikehendaki boleh saja diberi nama lain.
Klik side tab Forms > t_KTP subform > Design:
Klik icon Field List > FotoKTP:
Drag dan drop field FotoKTP ke area Detail pada t_KTP subform:
Klik Close [X], pada window Field List:
Klik Close [X], pada window t_KTP subform:
Klik Yes:
Double click f_KTP untuk membuka form:
Tampilan form:
Geser ke kanan untuk menampilkan field FotoKTP:
Demikianlah penjelasan mengenai cara untuk melengkapi aplikasi database KTP dengan fasilitas untuk menampilkan foto KTP.
Penjelasan akan dilanjutkan pada posting berikutnya.
Selamat mencoba .. Have a nice day :-)
www.Niguru.com (Nino Guevara Ruwano)





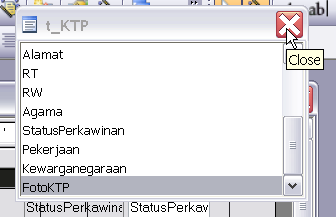
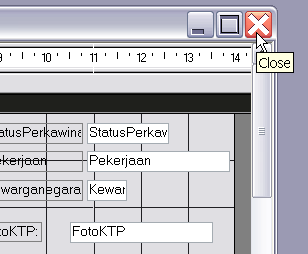
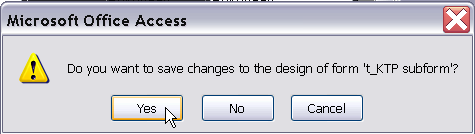



Posting Komentar untuk "Melengkapi Aplikasi Database KTP Dengan Fasilitas Untuk Menampilkan Foto KTP – Part 3"