Membuat Form Daftar Penduduk Sederhana Dengan Bantuan Aplikasi Microsoft Access – Part 2 (Menyisipkan Gambar)

Niguru.com | Rabu, 20 Nov 2019 | Pada posting sebelumnya Niguru.com sudah menjelaskan mengenai langkah-langkah untuk membuat aplikasi form daftar keluarga, sebagai bagian dari aplikasi pencatatan daftar penduduk.
Pada posting kali ini Niguru.com melanjutkan pembuatan aplikasi Form Daftar Keluarga yang sudah dibuat, dengan menambahkan fasilitas untuk menyisipkan gambar hasil scan dari Kartu Keluarga. Dengan demikian selain melengkapi data keluarga yang sudah tercatat, juga dapat mempermudah pengurus RT untuk mencari kelengkapan dokumen dari warga yang ada pada wilayahnya.
Untuk melengkapi program, Niguru.com sudah menyediakan file pelengkap bernama NiguruModule.mde.
Silakan download file tersebut di URL: http://cigorsica.com/26nG
Kemudian untuk menampung hasil scan dari dokumen, buat folder bernama KK, tempatkan folder tersebut satu path dengan file aplikasi. Lihat contohnya pada gambar berikut ini:
Buka file DaftarKeluarga.mdb yang sudah dibuat dengan langkah-langkah yang sudah dijelaskan pada posting sebelumnya.
1. Perlebar canvas form agar terdapat ruang untuk menyisipkan gambar
2. Klik icon Image > tempatkan komponen image pada canvas
3. Klik dan pilih gambar (bebas, boleh gambar apa saja) > klik OK
1. Double-click pada gambar
2. Pada tab format > Size Mode = Stretch
1. Klik icon Command Button dan tempatkan dibawah gambar
2. Klik cancel untuk membatalkan Command Button Wizard
1. Double-click command button
2. Pada tab Other > Name = OpenFolder
Pada tab Format > Caption = OpenFolder
1. Pada tab Event > On Click = Event Procedure (scroll down dan pilih)
2. Klik [...] untuk membuka VBA editor
Sisipkan instruksi: OpFold "KK", False:
Note:
Instruksi ini akan membuat folder bernama “KK” yang berada pada path yang sama dengan aplikasi akan terbuka.
Klik menu Tools > References:
1. Klik Browse
2. Klik file NiguruModule.mde (untuk memilih) > Open
3. Klik OK
1. Double-click pada gambar
2. Pada tab Other > Name = GbrKK
1. Resize bagian bawah sub form agar bagian bawah sejajar dengan command button disebelahnya
2. Double-click bagian sudut atas sub form
3. Pada tav Event > On Current = Event Procedure (scroll down dan pilih)
4. Klik [...] untuk membuka VBA editor
Sisipkan instruksi:
On Error Resume Next
ViewMasterPic "f_keluarga", "GbrKK", "KK", NoKK & ".jpg"
Setelah selesai tutup VBA editor dan save (simpan) hasilnya:
Buka form f_keluarga, klik OpenFolder untuk membuka folder:
Simpan gambar hasil scan KARTU KELUARGA pada folder ini, dan pastikan bahwa nama file wajib sama dengan nomor KK (perhatikan contoh pada gambar):
Bila data sudah terisi, dan gambar KK juga sudah tersimpan pada folder, maka setiap perpindahan record, gambar akan menampilkan KK yang sesuai dengan record yang bersangkutan:
Tampilan saat record ke 2, gambar juga berganti:
Note:
Untuk memperjelas perbedaan gambar contoh hasil scan KK sengaja dibuat dengan warna yang berbeda agar terlihat lebih jelas perbedaannya.
Dalam kondisi sebenarnya tentunya warna dari hasil scan KK akan sama semua, yang membedakan satu dengan lainnya adalah data yang ada pada KK tersebut (nomor KK, nama-nama yang tertera pada KK, dan data lainnya).
Demikianlah penjelasan mengenai langkah-langkah untuk menyisipkan gambar pada form f_keluarga, agar dapat menampilkan gambar hasil scan KK.
Selamat mencoba .. Have a nice day :-)
www.Niguru.com (Nino Guevara Ruwano)






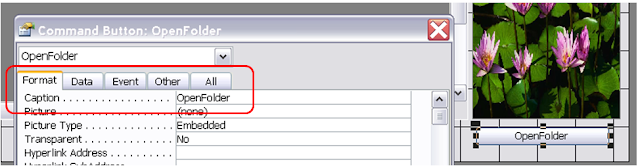








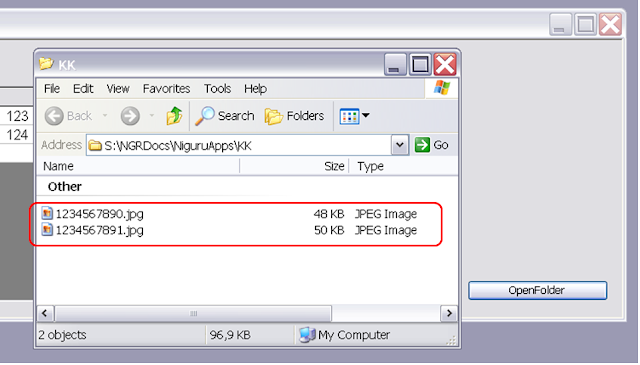

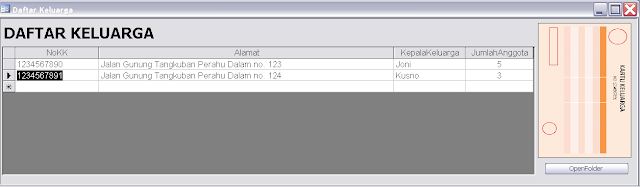
Posting Komentar untuk "Membuat Form Daftar Penduduk Sederhana Dengan Bantuan Aplikasi Microsoft Access – Part 2 (Menyisipkan Gambar)"