Pengenalan Microsoft Access – Part 1 (Table, Form)

Niguru.com | Selasa, 17 Des 2019 | Meski telah beberapa kali memuat posting mengenai MS (Microsoft) Access, Niguru.com belum pernah sekalipun membuat posting yang memperkenalkan aplikasi MS Access.
Beberapa waktu lalu seorang pembaca mengirimkan email dan menanyakan hal-hal seputar MS Access, perbedaannya dengan MS Excel dan apa saja kelebihannya dibandingkan dengan aplikasi MS Office lainnya?
Maka untuk menjawab pertanyaan tersebut, pada posting kali ini Niguru.com akan menampilkan posting seputar pengenalan MS Access.
Meskipun ada berbagai definisi, Niguru.com lebih suka menyebut MS Access adalah aplikasi yang dapat digunakan untuk membuat aplikasi lagi (custom application).
Untuk sarana belajar, Niguru.com menyarankan user untuk menggunakan MS Access 2003 sebagai media belajar. Karena seluruh menu tampil dalam sebuah bar, dan juga seluruh tab object tampil dalam sebuah window, sehingga mudah bagi pemula untuk menemukan berbagai fasilitas untuk memprogram.
Tampilan MS Access 2003:
Bandingkan dengan tampilan MS Access 2007. Untuk versi yang lebih baru, memiliki tampilan yang serupa dengan MS Access 2007, hanya ada sedikit perbedaan minor:
Ada 7 object pada MS Access, yaitu: Table, Query, Form, Report, Page, Macro dan Module.
Untuk pemula cukup menguasai 3 object utama saja sudah cukup untuk membuat sebuah aplikasi. 3 object utama tersebut adalah: Table, Form dan Report.
MS Access dapat berfungsi sebagai wadah penyimpanan data dalam jumlah besar, yang disebut dengan DATABASE.
Namun menyediakan user interface (tampilan penghubung antara user dengan aplikasi).
Aplikasi yang menyimpan data, biasanya tidak memerlukan user interface, karena berjalan pada system background (aplikasi yang tidak ditampilkan pada layar OS), maka biasanya disebut dengan BACK END.
Aplikasi yang menampilkan user interface, dimana user dapat mengisikan input dan membaca output data pada tampilan user interface tersebut, maka biasanya bagian ini disebut dengan FRONT END.
Contoh Front End:
Pada MS Access, FE (Front End) dan BE (Back End) dapat dibuat dalam satu file.
Dan bila diperlukan FE dan BE dapat dibuat dalam file yang terpisah.
FE dan BE dalam satu file biasanya digunakan pada aplikasi single user.
FE dan BE yang terpisah biasanya digunakan pada aplikasi multi user.
Pada aplikasi multi user, data dapat digunakan bersama-sama. Pekerjaan dari setiap user akan tersimpan pada BE yang sama, yang digunakan bersama oleh setiap user.
OBJECTS
1. TABLE /TABEL
Tabel digunakan untuk membuat field dan membuat pengelompokan data.
Contoh pembuatan tabel kontak, untuk mencatat rincian data kontak, termasuk nomor teleponnya.
1. Klik Objects: Tables
2. Create tabel in Design view
3. Buat Field: Name, Address, Office, MobilePhNumber (= Mobile Phone Number)
Simpan dengan nama tblContact:
Hasilnya:
Setelah diisi data:
2. FORM
Form adalah bagian yang merupakan user interface. Form adalah penghubung antara user dengan tabel.
User dapat memasukkan data langsung pada tabel, user dapat juga melihat data output langsung pada tabel.
Namun mengetikkan data langsung pada baris-baris kosong pada tabel tentu kurang nyaman bagi user.
Dengan adanya FORM, tampilan untuk mengetikkan input dapat dibuat lebih nyaman, karena form dapat dilengkapi dengan tombol, tab, gambar, dan berbagai komponen lainnya.
Dengan adanya FORM, tampilan untuk output dapat dibuat lebih informatif, karena form dapat dilengkapi dengan gambar, font yang menarik, grafik, dan komponen lainnya.
Contoh pembuatan form kontak, melanjutkan pembuatan tblContact, yang sudah dibuat:
1. Klik Object : Forms
2. Create form in Design view
3. Klik kotak pojok kiri atas pada Form frame, untuk menampilkan Properties
4. Klik tab Data
5. Buat agar Record Source = tblContact
1. Klik tombol (icon) Field List
2. Saat window Field List tampil, select seluruh field yang ada disitu
3. Drag seluruh field ke canvas Form
Klik tombol (icon) save untuk menyimpan Form:
Hasilnya:
Demikianlah penjelasan mengenai penggunaan Tabel dan Form pada aplikasi MS Access.
Posting mengenai pengenalan MS Access ini berlanjut pada posting pada hari selanjutnya.
Semoga penjelasan pada posting kali ini dapat menambah wawasan dan pengetahuan bagi para pembaca sekalian.
Selamat beraktivitas .. Have a nice day :-)
www.Niguru.com (Nino Guevara Ruwano)


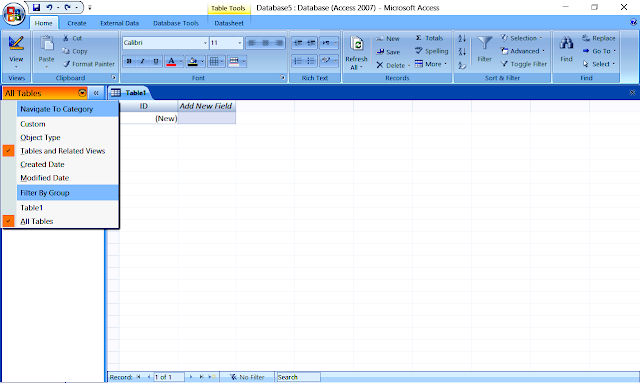

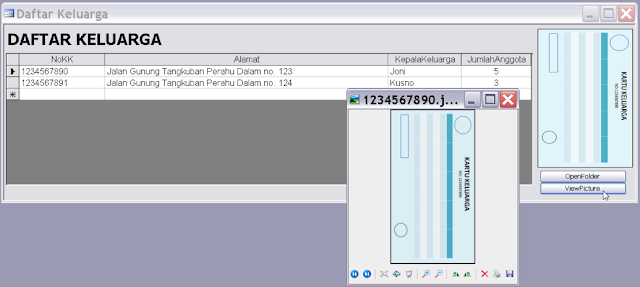




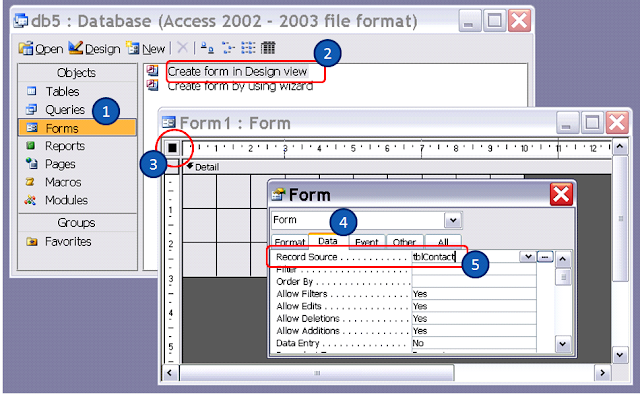




Posting Komentar untuk "Pengenalan Microsoft Access – Part 1 (Table, Form)"