Cara Membuat Dan Memanfaatkan Combo Box Pada Visual Basic Atau Microsoft Access - Part 3 (Lanjutan: Combo Box Multi Kolom)

Niguru.com | Sabtu, 1 Jun 2019 | Posting kali ini merupakan lanjutan dari posting sehari sebelumnya yang membahas mengenai cara untuk membuat combo box multi kolom. Diharapkan pembaca dapat mendapatkan pemahaman yang lebih baik mengenai cara pembuatan dan manfaat dari combo box multi kolom dengan membuat secara langsung combo box multi kolom dalam sebuah contoh kasus.
Pada posting sehari sebelumnya sudah dijelaskan mulai dari pembuatan tabel mahasiswa dan tabel kegiatan ekstra kurikuler, hingga pembuatan form dan pengubahan dari text box menjadi combo box pada form ekstra kurikuler yang sudah dibuat.
Berikut ini lanjutan dari langkah-langkah untuk membuat form kegiatan ekstra kurikuler dengan combo box multi kolom didalamnya:
Set record source dari combo box IDMahasiswa = tblMahasiswa:
Pindah ke tab ALL, ubah column count menjadi 4
Ubah column width menjadi 1;3;2;3
Ubah list width menjadi 9
Aplikasi akan mengkonversi secara otomatis nilai tersebut dan menambahkan “cm” dibelakang dari setiap angka.
Ubah row source type dari combo box HariKegiatan dengan Value List
Ubah row source dengan nilai: Senin;Selasa;Rabu;Kamis;Jumat;Sabtu;Minggu
Hasilnya:
Bila user akan mengisi kolom IDMahasiswa, maka combo box dapat menampilkan beberapa kolom sekaligus sebagai data yang lebih lengkap mengenai IDMahasiswa, sehingga dengan mudah user dapat mengenali, Nama, NIM, dan Jurusan dari mahasiswa yang bersangkutan tanpa repot melakukan pengecekan ke tabel mahasiswa (tblMahasiswa).
Bila user hendak mengisi kolom hari kegiatan, maka combo box akan menampilkan pilihan hari yang sudah diatur pada value list
Combo box IDMahasiswa seperti pada contoh diatas adalah contoh dari combo box multi kolom.
Keberadaan combo box multi kolom dapat membantu mempermudah user dalam mengenali data yang akan diisikan pada kolom tersebut.
Jadi meskipun data yang disimpan tetap adalah IDMahasiswa-nya saja, namun combo box dapat menampilkan data dari field selain IDMahasiswa, untuk mempermudah user.
Demikianlah penjelasan mengenai lanjutan dari langkah-langkah untuk membuat form kegiatan ekstra kurikuler dengan combo box multi kolom didalamnya.
Semoga dapat menambah wawasan dan pengetahuan bagi para pembaca sekalian.
Selamat beraktivitas .. Have a nice day :-)
www.Niguru.com (Nino Guevara Ruwano)

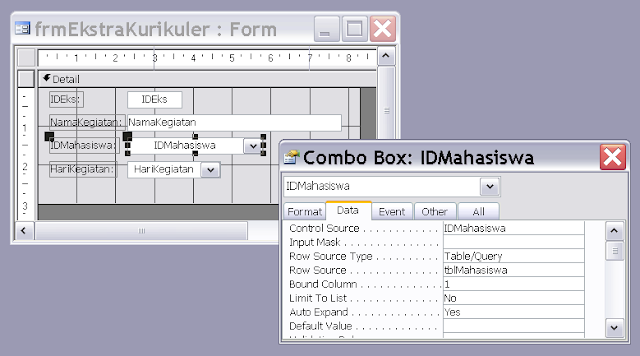



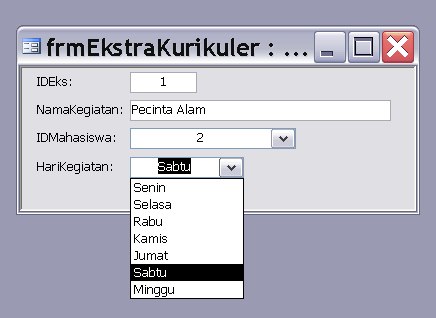
Posting Komentar untuk "Cara Membuat Dan Memanfaatkan Combo Box Pada Visual Basic Atau Microsoft Access - Part 3 (Lanjutan: Combo Box Multi Kolom)"