Berlatih Menjalankan Script VBA Pada Microsoft Excel – Part 1
 Niguru.com | Senin, 15 Nov 2021 | Sebagai produsen software, Microsoft memberikan fasilitas untuk menjalankan script VBA pada berbagai produk Microsoft Office yang mereka produksi.
Niguru.com | Senin, 15 Nov 2021 | Sebagai produsen software, Microsoft memberikan fasilitas untuk menjalankan script VBA pada berbagai produk Microsoft Office yang mereka produksi.Maka pada kesempatan kali ini Niguru.com akan memberikan penjelasan mengenai cara menjalankan script VBA pada MS (Microsoft) Excel.
Mulailah dengan membuka aplikasi MS Excel:
Klik menu > Save As > Excel Macro-Enabled Workbook:
-
File name = UjiCoba01 (boleh menggunakan nama lain).
-
Save as type = Excel Macro-Enabled Workbook (*.xlmsm)
-
Klik Save.
Klik menu > Excel Options:
Klik Trust Center:
Klik Trust Center Settings:
-
Klik Macro Settings.
-
Klik Enable all macros.
Klik OK 2X berturut-turut:
Note:
Setting Enable all macros ini cukup dilakukan sekali saja. Selanjutnya setting ini akan terus berlaku selama user tidak melakukan perubahan.
Isikan sembarang nilai pada cell A1 & B1, misal 77 pada A1 dan 100 pada B1:
-
Klik tab Insert.
-
Klik ribbon Shapes.
-
Pilih dan klik Oval.
Tempatkan Oval shape pada worksheet:
Klik kanan pada Oval shape > Edit Text:
Ketikkan HITUNG :
-
Klik Shape Effects.
-
Bevel.
-
Pilih bevel pertama (boleh pilih bevel yang lain).
Demikianlah penjelasan mengenai cara menjalankan script VBA pada Microsoft Excel.
Penjelasan pada posting kali ini akan dilanjutkan pada posting berikutnya.
Selamat mencoba .. Have a nice day :-)





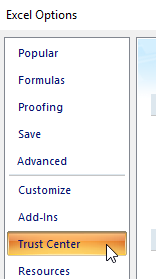
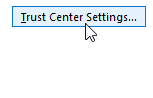
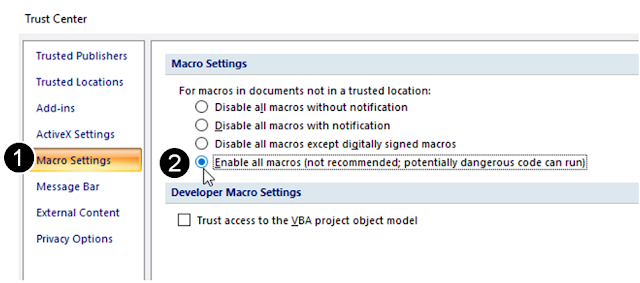







Posting Komentar untuk "Berlatih Menjalankan Script VBA Pada Microsoft Excel – Part 1"