Menerapkan Fungsi Aritmetika Dasar Pada Microsoft Excel – Part 1
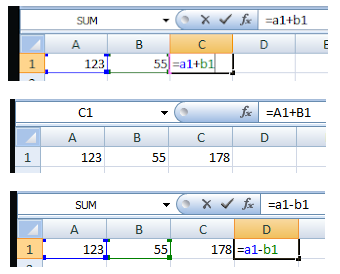 Niguru.com | Kamis, 11 Nov 2021 | Salah satu fungsi dasar yang tersedia pada MS (Microsoft) Excel adalah kemampuannya untuk melakukan kalkulasi antar cell. Sehingga untuk menyelesaikan berbagai penghitungan MS Excel lebih nyaman digunakan dibandingkan dengan menggunakan aplikasi kalkulator atau kalkulator fisik.
Niguru.com | Kamis, 11 Nov 2021 | Salah satu fungsi dasar yang tersedia pada MS (Microsoft) Excel adalah kemampuannya untuk melakukan kalkulasi antar cell. Sehingga untuk menyelesaikan berbagai penghitungan MS Excel lebih nyaman digunakan dibandingkan dengan menggunakan aplikasi kalkulator atau kalkulator fisik.Pada posting kali ini Niguru.com akan menjelaskan mengenai cara melakukan fungsi aritmetika dasar (tambah, kurang, kali, bagi) antar cell pada MS Excel.
Langsung saja kita buka aplikasinya:
Ketik saja sembarang angka pada cell A1 dan B1, misalnya: 123 pada cell A1 dan 55 pada cell B1:
Pada cell C1 ketikkan: =a1+b1
Tekan [Enter], maka hasilnya:
Note:
C1 berisi penjumlahan A1 dan B1.
Meskipun saat penulisan formula nama cell ditulis dengan huruf kecil (a1+b1), tetapi setelah [Enter], MS Excel akan memperbaikinya dengan mengganti dengan huruf besar (A1+B1).
Pada cell D1 ketikkan: =a1-b1
Tekan [Enter], maka hasilnya:
Note:
D1 berisi pengurangan A1 dan B1.
Pada cell E1 ketikkan: =a1*b1
Tekan [Enter], maka hasilnya:
Note:
E1 berisi perkalian A1 dan B1.
Pada cell F1 ketikkan: =a1/b1
Tekan [Enter], maka hasilnya:
Note:
F1 berisi pembagian A1 dan B1.
Lakukan pengujian dengan mengganti-ganti nilai A1 dan B1, bila pengisian formula sesuai dengan penjelasan di atas maka nilai pada cell C1, D1, E1 dan F1 akan berganti, karena hasil perhitungannya akan mengikuti nilai pada A1 dan B1 yang merupakan nilai input.
Contoh:
Contoh 2:
Demikianlah penjelasan mengenai cara menerapkan fungsi aritmetika dasar pada Microsoft Excel. Pembahasan materi ini akan dilanjutkan pada posting berikutnya.
Selamat mencoba .. Have a nice day :-)

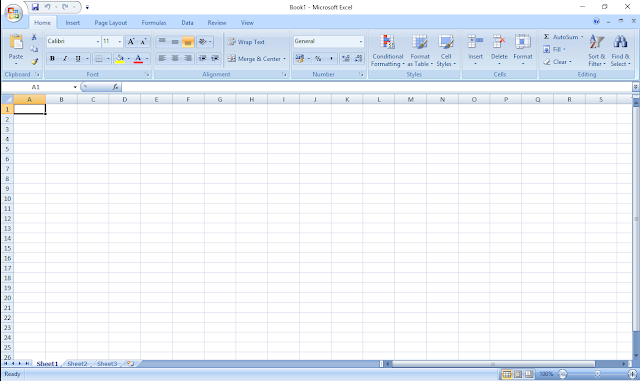
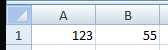

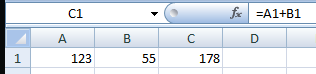
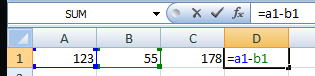


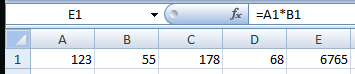




Posting Komentar untuk "Menerapkan Fungsi Aritmetika Dasar Pada Microsoft Excel – Part 1"