Menerapkan Fungsi Aritmetika Dasar Pada Microsoft Excel – Part 2
 Niguru.com | Jumat, 12 Nov 2021 | Posting kali ini merupakan kelanjutan dari posting sehari sebelumnya yang membahas mengenai salah satu fungsi dasar yang tersedia pada MS (Microsoft) Excel dalam kemampuannya untuk melakukan kalkulasi antar cell.
Niguru.com | Jumat, 12 Nov 2021 | Posting kali ini merupakan kelanjutan dari posting sehari sebelumnya yang membahas mengenai salah satu fungsi dasar yang tersedia pada MS (Microsoft) Excel dalam kemampuannya untuk melakukan kalkulasi antar cell.Pada posting kali ini Niguru.com akan memperlihatkan kepada teman-teman pembaca sekalian apa yang terjadi apabila kita melakukan perubahan lokasi cell yang merupakan input ataupun cell yang merupakan output.
Klik pada baris 1 (pada frame /pinggiran):
Klik kanan > Insert:
Cell baris 1 akan bergeser ke baris 2, karena ada insert (penyisipan) pada baris 1:
Note:
Penyisipan baris tidak akan merubah nilai pada cell input (A1 dan B1) atau formula pada cell output (C1, D1, E1, dan F1).
Bila kita klik C1 maka akan terlihat bahwa MS Excel secara cerdas mengganti formulanya, menyesuaikan lokasi yang baru.
Dari semula =A1+B1 , menjadi =A2+B2 :
Penambahan tulisan pada cell lain tidak mengubah formula pada cell:
MS Excel akan menyesuaikan formula bila user melakukan drag (penggeseran dengan menahan klik pada mouse):
Kita lihat perubahan formula pada cell C2 setelah user melakukan drag pada cell A2:
Note:
MS Excel akan menyesuaikan formulanya.
Sekarang kita kembalikan posisi cell input di B4 ke A2. Select C2 .. F4 dan klik Copy:
Select C3 .. C6 :
Klik Paste:
Hasilnya:
Isi cell A3 dan B3 dengan sembarang nilai untuk menguji, misalnya 10 pada A3 dan 5 pada B3:
Note:
Cell hasil copy – paste akan menyesuaikan lokasi inputnya mirip dengan lokasi sumbernya, dimana jarak antara cell input dan cell output menjadi sama.
Hasil copy – paste yang berisi formula pembagian akan menunjukkan error dengan tampilan #DIV/0!. Error ini akan hilang saat cell yang merupakan input sudah terisi nilai.
Demikianlah penjelasan mengenai cara menerapkan fungsi aritmetika dasar pada Microsoft Excel. Pembahasan materi ini akan dilanjutkan pada posting berikutnya.
Selamat mencoba .. Have a nice day :-)




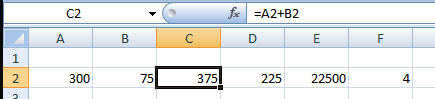

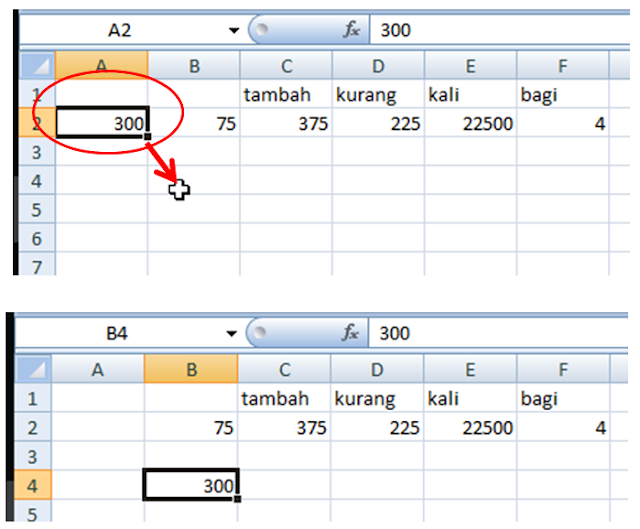





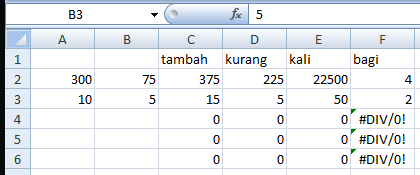
Posting Komentar untuk "Menerapkan Fungsi Aritmetika Dasar Pada Microsoft Excel – Part 2"