Beginilah Cara Untuk Membuat Tombol Link Antar Sheet Pada Microsoft Excel – Part 2 (Linking)
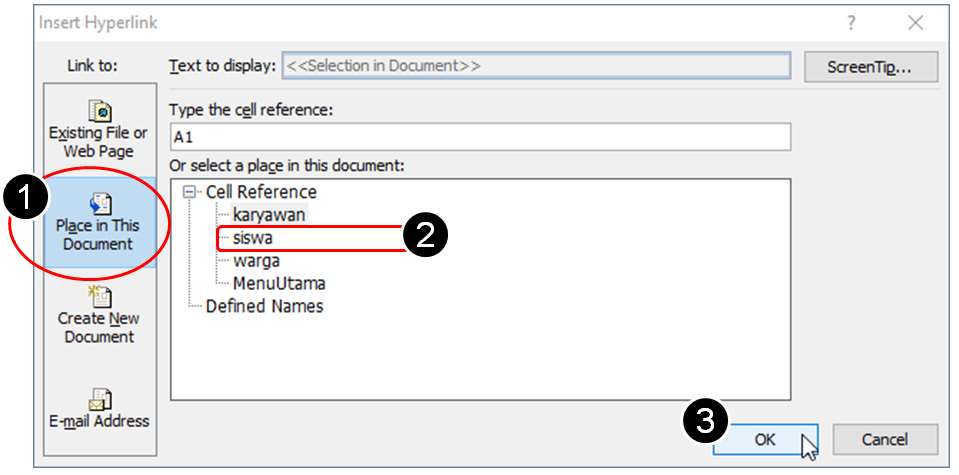 Niguru.com | Kamis, 14 Okt 2021 | Pada posting satu hari sebelumnya Niguru.com sudah menjelaskan bagian awal dari pembuatan tombol untuk membuat link antar sheet pada aplikasi MS (Microsoft) Excel.
Niguru.com | Kamis, 14 Okt 2021 | Pada posting satu hari sebelumnya Niguru.com sudah menjelaskan bagian awal dari pembuatan tombol untuk membuat link antar sheet pada aplikasi MS (Microsoft) Excel.Posting kali ini melanjutkan penjelasan pada posting sebelumnya dengan melanjutkan pembahasan pada cara pembuatan linking (koneksi antar lokasi) antara sheet yang dijadikan sebagai menu dan sheet lainnya yang merupakan target.
Tambahkan titel /judul untuk memperjelas fungsi dari sheet menu:
Klik kanan pada tombol pertama (paling atas):
Klik Edit Text:
Ketikkan "KARYAWAN", untuk menandai tombol tersebut sebagai tombol untuk link menuju sheet karyawan:
Lakukan cara yang serupa pada tombol (2) dan tombol (3), dimana tombol (2) = "SISWA", dan tombol (3) = "WARGA":
Klik kanan pada tombol KARYAWAN:
Klik Hyperlink:
-
Klik side tab Place in This Document.
-
Klik karyawan.
-
Klik OK.
Klik kanan pada tombol SISWA:
Klik Hyperlink:
-
Klik side tab Place in This Document.
-
Klik siswa.
-
Klik OK.
Klik kanan pada tombol WARGA:
Klik Hyperlink:
-
Klik side tab Place in This Document.
-
Klik warga.
-
Klik OK.
Demikianlah penjelasan lanjutan mengenai cara untuk membuat tombol link antar sheet pada Microsoft Excel.
Penjelasan akan dilanjutkan pada posting berikutnya.
Selamat mencoba .. Have a nice day :-)





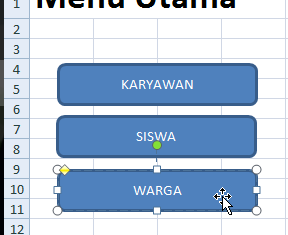
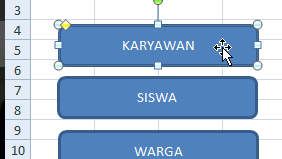




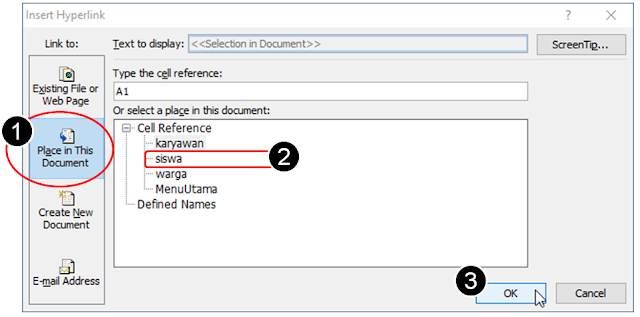

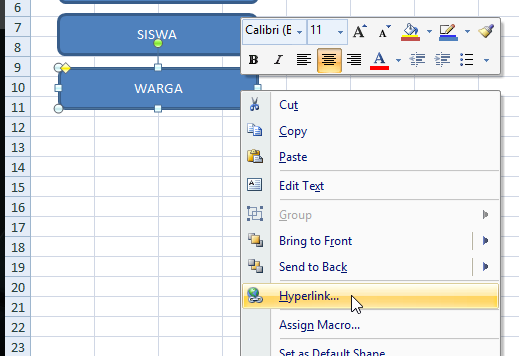

Posting Komentar untuk "Beginilah Cara Untuk Membuat Tombol Link Antar Sheet Pada Microsoft Excel – Part 2 (Linking)"