Beginilah Cara Untuk Membuat Tombol Link Antar Sheet Pada Microsoft Excel – Part 3 (Linking)
 Niguru.com | Jumat, 15 Okt 2021 | Pada posting sebelumnya Niguru.com sudah menjelaskan bagian kedua dari pembuatan tombol untuk membuat link antar sheet pada aplikasi MS (Microsoft) Excel.
Niguru.com | Jumat, 15 Okt 2021 | Pada posting sebelumnya Niguru.com sudah menjelaskan bagian kedua dari pembuatan tombol untuk membuat link antar sheet pada aplikasi MS (Microsoft) Excel.Posting kali ini melanjutkan penjelasan pada posting sebelumnya dengan masih melanjutkan pembahasan pada cara pembuatan linking (koneksi antar lokasi) antara sheet yang dijadikan sebagai menu dan sheet lainnya yang merupakan target.
Hasil dari pengaturan yang dijelaskan sebelumnya berupa 3 tombol dimana bila cursor diletakkan di atas tombol maka cursor berubah bentuk menjadi pointer (tangan dengan jari telunjuk mengarah ke obyek):
Pilih dan klik sheet karyawan:
Tempatkan kursor pada cell A10 (atau cell lain dengan posisi di bawah tabel:
Ketikkan "Menu Utama >>" (tanpa tanda petik):
-
Lakukan seleksi pada cell A10 .. A12 (3 cell sekaligus).
-
Scroll down Merge & Center.
-
Klik Merge Cells.
Klik kanan pada cell hasil merge:
Klik Hyperlink:
-
Klik side tab Place in This Document.
-
Klik MenuUtama.
-
Klik OK.
Klik tombol Copy dengan target cell Menu Utama:
-
Buka sheet siswa.
-
Klik cell A10.
Klik Paste:
Hasilnya:
-
Buka sheet warga.
-
Klik cell A10.
Klik Paste:
Hasilnya:
Demikianlah penjelasan lanjutan mengenai cara untuk membuat tombol link antar sheet pada Microsoft Excel.
Penjelasan akan dilanjutkan pada posting berikutnya.
Selamat mencoba .. Have a nice day :-)

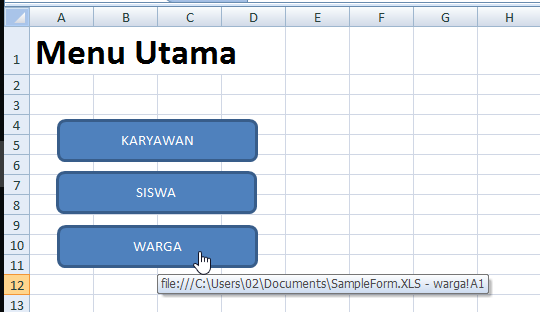

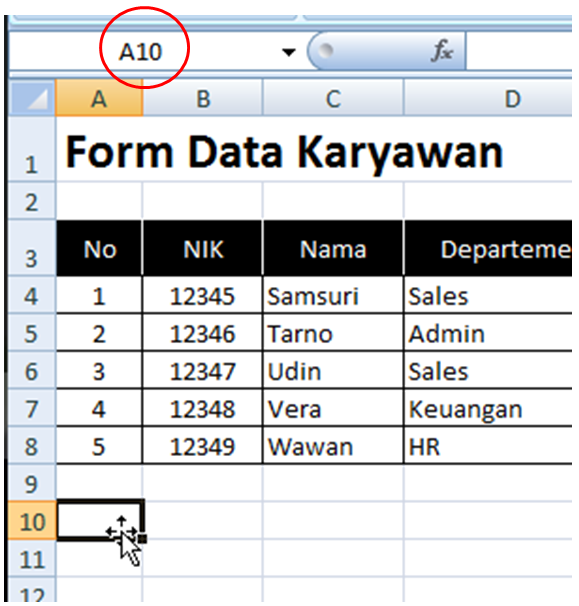

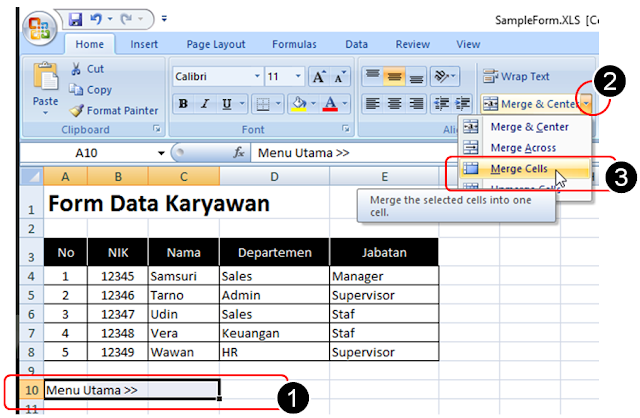

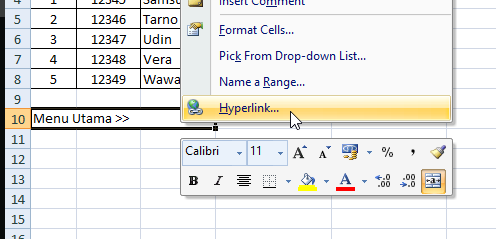





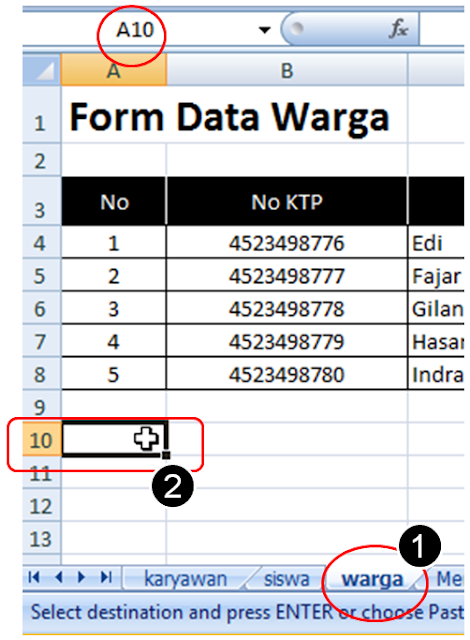

Posting Komentar untuk "Beginilah Cara Untuk Membuat Tombol Link Antar Sheet Pada Microsoft Excel – Part 3 (Linking)"