Beginilah Cara Untuk Membuat Tombol Link Antar Slide Pada Microsoft Power Point – Part 3 (Custom Show)
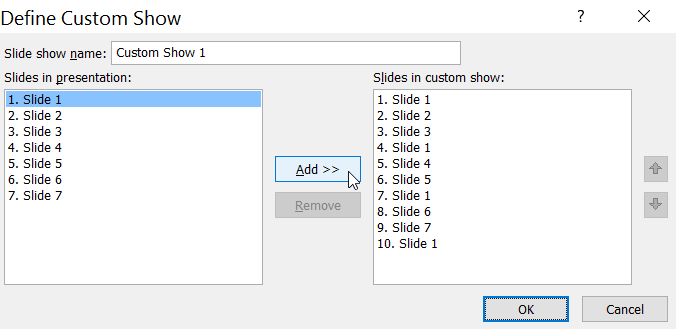 Niguru.com | Jumat, 22 Okt 2021 | Posting kali ini melanjutkan penjelasan dari posting sehari sebelumnya, dimana Niguru.com sudah menjelaskan mengenai cara untuk membuat
Niguru.com | Jumat, 22 Okt 2021 | Posting kali ini melanjutkan penjelasan dari posting sehari sebelumnya, dimana Niguru.com sudah menjelaskan mengenai cara untuk membuat hyperlink pada tombol yang dibuat pada aplikasi MS (Microsoft) Power Point.
Sebelumnya penjelasan sudah sampai pada tahap dimana seluruh tombol sudah memiliki hyperlink. Dan langkah selanjutnya adalah membuat Custom Show agar pilihan kelompok slide dapat ditampilkan sesuai dengan tombol yang ditekan oleh user.
Klik New:
Hasilnya:
Klik slide 1 > klik Add:
Hasilnya:
Klik slide 2 > klik Add:
Hasilnya:
Lakukan langkah serupa dengan penjelasan diatas untuk slide-slide berikutnya. Dengan urutan slide 1, 2, 3, 1, 4, 5, 1, 6, 7, 1:
Note:
Pengaturan urutan seperti di atas adalah trik agar setiap awal kelompok slide yang menjelaskan datu jenis ikan dimulai dengan slide 1 (halaman tombol) dan diakhiri juga dengan membuka ulang slide 1 lagi:
Klik OK:
Klik Show untuk mengakhiri setting dan melihat hasilnya:
Hasilnya slide 1 terbuka. Klik pada tombol untuk memilih slide penjelasan tentang ikan yang akan ditampilkan:
Demikianlah penjelasan mengenai cara untuk membuat tombol link antar slide pada Microsoft Power Point.
Selamat mencoba .. Have a nice day :-)

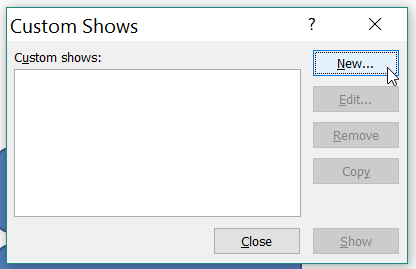

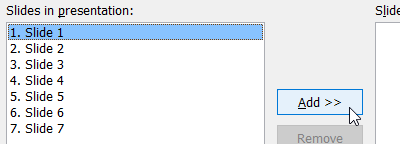


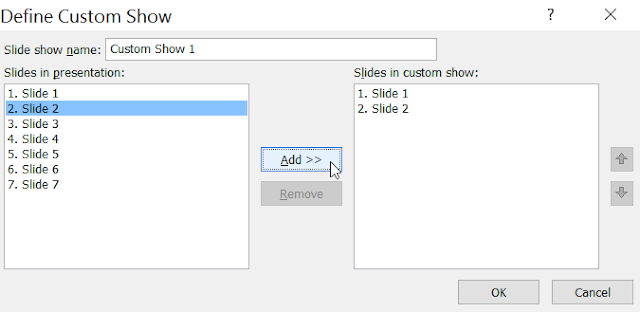

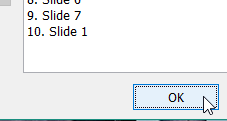

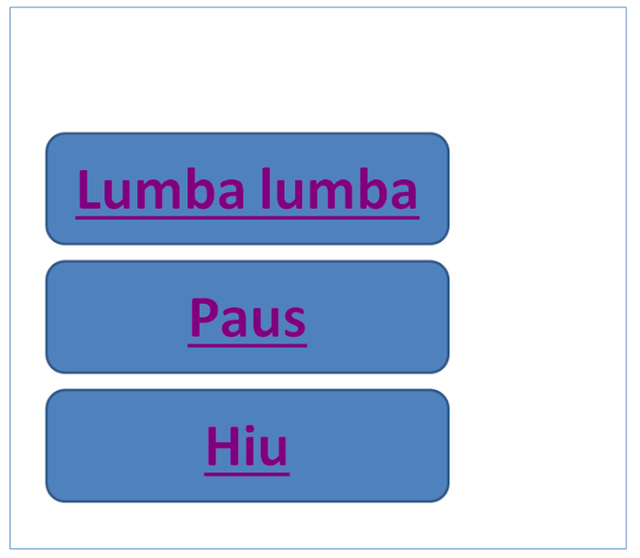
Posting Komentar untuk "Beginilah Cara Untuk Membuat Tombol Link Antar Slide Pada Microsoft Power Point – Part 3 (Custom Show)"