Beginilah Cara Untuk Membuat Tombol Link Antar Slide Pada Microsoft Power Point – Part 2 (Linking)
 Niguru.com | Kamis, 21 Okt 2021 | Posting kali ini melanjutkan penjelasan dari posting sehari sebelumnya, dimana Niguru.com sudah menjelaskan mengenai cara untuk membuat
Niguru.com | Kamis, 21 Okt 2021 | Posting kali ini melanjutkan penjelasan dari posting sehari sebelumnya, dimana Niguru.com sudah menjelaskan mengenai cara untuk membuat tombol untuk membuka halaman kerja pada MS (Microsoft) Power Point.
Sebelumnya penjelasan sudah sampai pada tahap dimana 3 tombol sudah dibuat dan pada tombol pertama sudah dibuat link menuju ke slide 2. Setelah memiliki hyperlink sebuah underline (garis bawah) muncul pada teks, seperti berikut ini:
Lanjutkan dengan menyeleksi teks pada tombol kedua:
Klik kanan pada teks > Hyperlink:
-
Klik side tab Place in this Document.
-
Pilih dan klik Slide 4.
-
Klik OK.
Hasilnya:
Lanjutkan dengan menyeleksi teks pada tombol ketiga:
Klik kanan pada teks > Hyperlink:
-
Klik side tab Place in this Document.
-
Pilih dan klik Slide 6.
-
Klik OK.
Hasilnya:
-
Klik tab Slide Show.
-
Klik Custom Slide Show.
-
Klik Custom Shows.
Hasilnya:
Demikianlah penjelasan mengenai cara untuk membuat tombol link antar slide pada Microsoft Power Point.
Penjelasan akan dilanjutkan pada posting berikutnya.
Selamat mencoba .. Have a nice day :-)











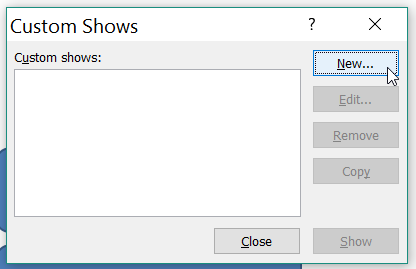
Posting Komentar untuk "Beginilah Cara Untuk Membuat Tombol Link Antar Slide Pada Microsoft Power Point – Part 2 (Linking)"